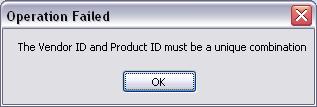Future Technology Devices International Ltd.
CDM Uninstaller
This readme file will give an overview of the functionality of the FTDI CDM Uninstaller. This application is used to remove installed FTDI device drivers from the user’s system and clean them from the Windows registry. CDM Uninstaller is available as a free download from the Utilities section of the FTDI website. The application is available as a command driven executable or as a GUI application; both are available from the website.
Supported Operating Systems
CDM Uninstaller is currently supported on the following operating systems:
· Windows XP
· Windows XP 64bit
· Windows Vista
· Windows Vista 64bit
· Windows 7
· Windows 7 64bit
Running the Application
To begin with, download the CDMUnistallerGUI.zip file from the FTDI website. The .zip file will contain the executable used to run the application; extract the file CDMUninstallerGUI.exe from the .zip folder and place it in an appropriate location on your system.
To run the application, simply double click on the .exe file.
Removing a Driver
The figure below shows the window displayed upon running the application. The Vendor ID and Product ID text boxes allow the user to enter a 4 character hex value specifying the device that they wish to remove. All installed device drivers can be viewed from within the Windows Device Manager. FTDI default Vendor ID is 0x0403, the default Product ID is: 0x6001 for the single channel devices (R Chips); 0x6010 for the dual channel devices (2232C/D/H Chips) and 0x6011 for the quad channel devices (4232H Chips). If the driver has been installed with a custom Vendor ID and/or Product ID this will need to be specified within the uninstaller to remove the device.
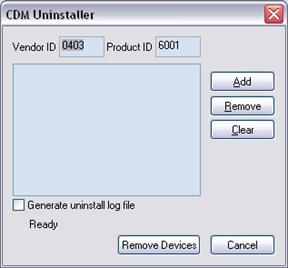
To remove a device it must be added into the device window; any number of devices can be specified within this window although they all must have a unique Vendor ID and Product ID combinations. To remove the device(s) click on the ‘Remove Devices’ button. The ‘Remove’ button will remove the currently selected item the device window and the ‘Clear’ button will remove all the devices from the device window.
A message box will confirm successful removal from the system and the device will be removed from the device window. To create an uninstall log file, check ‘Generate uninstall log file’ prior to removing the device. This will create a text file outlining all operations that were attempted during the removal process that will be saved in the same directory as the .exe file.
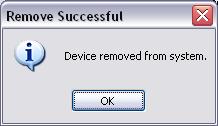
Error Messages
If there are no devices specified within the device window the following message will appear. Make sure that at least one device has been specified within the window by using the ‘Add’ button.
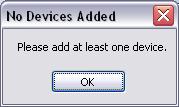
If after attempting to remove a device the application was unable to find any devices matching the Vendor ID and Product ID the following message box will appear. In this situation make sure that the details that you have entered are indeed correct by checking with the windows device manager.
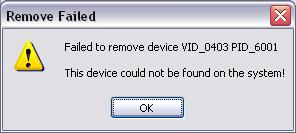
The Vendor ID and Product ID must be a unique combination, if an attempt is made to add the same device twice the following message box will appear.